আপনি কি জানতে চান কম্পিউটারে স্ক্রিন শট কিভাবে নিতে হয় ? আমরা আপনাকে জানাতে চাচ্ছি, কম্পিউটার ও ল্যাপটপে Windows 7, Windows 8, Windows 10 এ কিভাবে স্ক্রিনশট নিতে হয়।
আপনি যখন কম্পিউটারে কোন প্রজেক্ট বা ওয়েবসাইট তৈরি করবেন তখন বিভিন্ন ক্ষেতে আপনাকে কম্পিউটার স্ক্রিন শট নেওয়ার প্রয়োজন হবে।

এছাড়া আপনি যদি একজন ব্লগার হন তবে ব্লগে আর্টিকেল লেখার সময় অনেক প্রকার স্ক্রিনশট নিতে হবে।
আমরা এই পেজের মাধ্যমে আপনাকে দেখাবো কিভাবে কি কি স্ক্রিনশট সফটওয়্যার ব্যবহার করে কাজ করতে হয়।
কম্পিউটার স্ক্রিন শট কি?
কম্পিউটার স্ক্রিন শট হলো : বর্তমানে ব্লগার’রা তাদের ব্লগে কন্টেন্ট লেখার সময় যে সকল ছবি যুক্ত করে থাকে তাকে স্ক্রিনশট বলে।
আপনি যদি একজন ব্লগার হয়ে থাকেন তবে আপনার সবার আগে প্রয়োজন হবে স্ক্রিন শট। কারণ আপনি যখন কোন বিষয় নিয়ে কন্টেন্ট লিখবেন তখন সেই কন্টেন্ট অনুযায়ী কিছু স্ক্রিনশট প্রয়োজন হবে। যেমন: আমাদের এই ব্লগে একটি স্ক্রিন শট দেখলে পরিষ্কার ভাবে বুঝতে পারবেন।
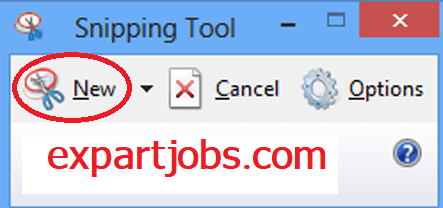
উক্ত যে ছবিটি দেখছেন এটি একটি স্ক্রিনশট। আমাদের কন্টেন্ট অনুযায়ী এই স্ক্রিনশটটি প্রয়োজন ছিল। আপনাকে বুঝানোর জন্য এটি এখানে যুক্ত করা হয়েছে। আশা করি স্ক্রিনশট কি সহজেই বুঝতে পারছেন।
Windows ভিত্তিক কম্পিউটার স্ক্রিনশট কিভাবে নিতে হয়?
আমরা বর্তমানে যে সকল কম্পিউটার বা ল্যাপটপ ব্যবহার করি তার সাথে একটি করে কীবোর্ড সংযুক্ত থাকে।
আপনি যদি উইন্ডোজ কম্পিউটার ব্যবহার করে থাকেন তবে কিবোর্ডের সাহায্যে যে কোন তথ্য কম্পিউটার স্ক্রিন শট নিতে পারবেন।
আপনি উইন্ডোজ কম্পিউটার স্ক্রিন শট নিতে পারবেন তা হলো Windows 7, Windows 8, Windows 10 এ।
আরো পড়ুনঃ
- ডোমেইন কি? ডোমেইন কত প্রকার? [বিস্তারিত এখানে]
- মাইক্রো জব এর মাধ্যমে আয় | মাইক্রো জব সাইট থেকে ইনকাম
- অনলাইনে ভিডিও দেখে আয় | পেমেন্ট পাবেন বিকাশে
- মোবাইল অ্যাপস থেকে আয় | বাংলাদেশি app দিয়ে টাকা ইনকাম
আপনার প্রশ্ন হতে পারে যে, Windows গুলোতে কিভাবে কম্পিউটার স্ক্রিন শট নেওয়া যায়? হ্যা বন্ধুরা। আপনি যদি কম্পিউটার স্ক্রিন শট নিতে চান তবে আপনাকে কিবোর্ড এ থাকা Windows + PrtSen/SysRq বাটনে একসাথে চাপতে হবে।
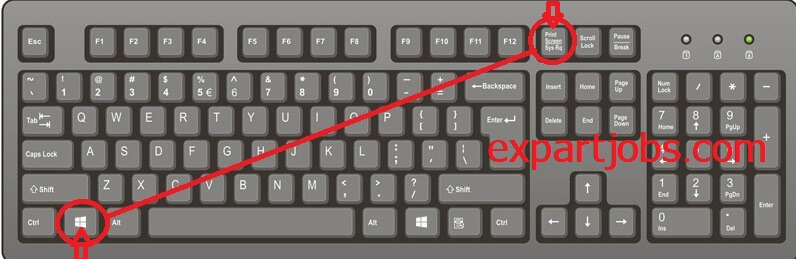
উক্ত বাটনে ক্লিক করার সাথে সাথে আপনার কম্পিউটার স্ক্রিনে যা থাকবে তাই স্ক্রিন শট হয়ে যাবে যেমন- নিচে দেওয়া ছবির মতো দেখুন।
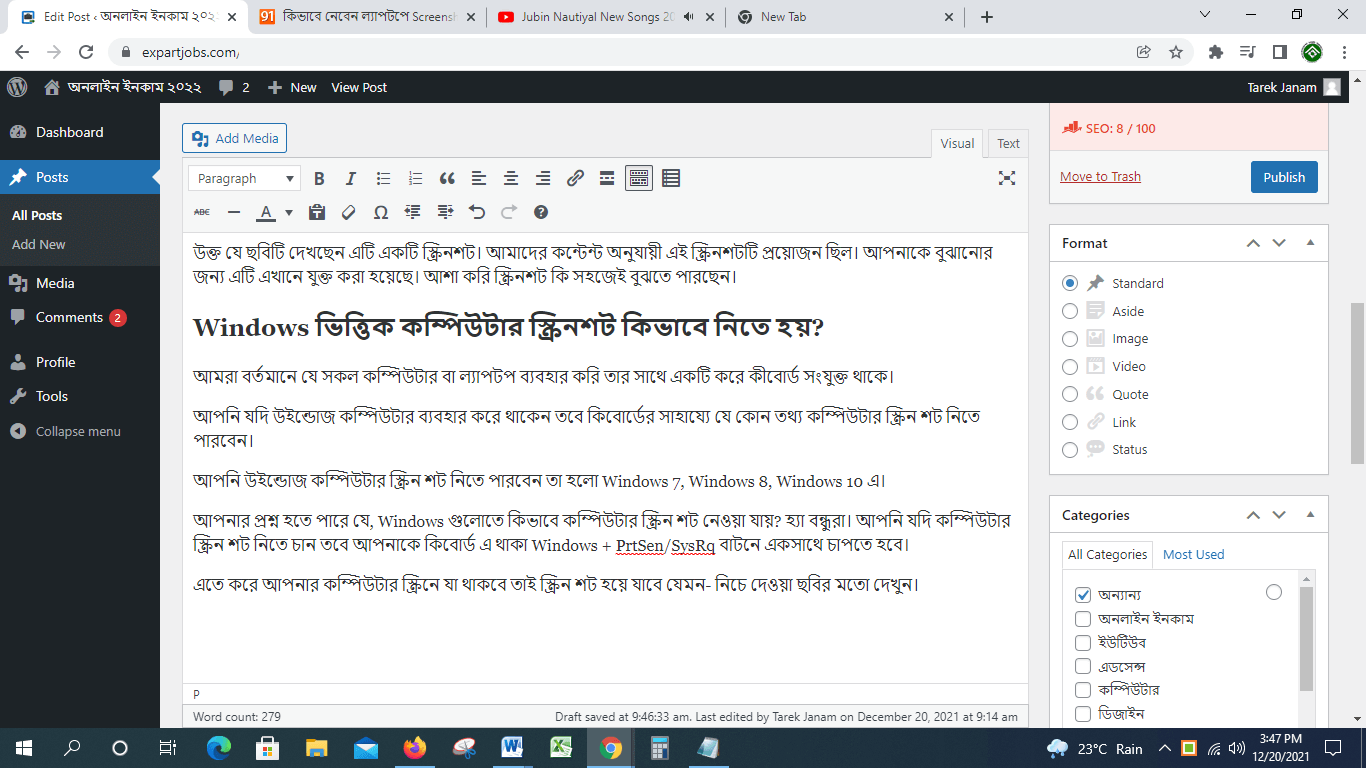
কম্পিউটারে স্ক্রিনশট নেওয়ার সহজ উপায়
আমরা এখানে আপনাকে কিছু নতুন নতুন স্ক্রিনশট নেওয়ার সহজ ৫ টি উপায় দেখাবো। তার জন্য নিচের অংশ গুলো আপনাকে ভালো ভাবে পড়তে হবে।
- (ক) Snipping Tools এর মাধ্যমে স্ক্রিন শট
- (খ) Windows + PrtScn এর মাধ্যমে স্ক্রিন শট
- (গ) Short Cut Key এর মাধ্যমে স্ক্রিন শট
- (ঘ) Skitch এর মাধ্যমে স্ক্রিন শট
উক্ত মাধ্যম গুলো কাজে লাগিয়ে কম্পিউটার স্ক্রিন শট নিতে পারবেন কোন ঝামেলা ছাড়াই। আমরা এখন এই চারটি কম্পিউটার স্ক্রিন শট নিয়ে বিস্তারিত আলোচনা করবো যে কোনটি কোন ভাবে স্ক্রিন শট নেওয়া যায়।
০১। Snipping Tools এর মাধ্যমে কম্পিউটারে স্ক্রিন শট
আমরা জানি কম্পিউটার বা ল্যাপটপে Windows 7, Windows 8, Windows 10 যে কোন উইন্ডোজ এ Snipping Tools নামে একটি সফটওয়্যার রয়েছে।
আপনি এই Snipping Tools ব্যবহার করে কম্পিউটারের যে কোন স্ক্রিন শট নিতে পারবেন।
এখন আসল কথা হলো কম্পিউটার বা ল্যাপটপের কোথায় গেলে Snipping tools সফটওয়্যারটি পাওয়া যাবে। এর উত্তর হলো কম্পিউটার থেকে স্ক্রিনশট নেওয়ার জন্য কম্পিউটার স্ক্রিনের বাম পাশে সবার নিচে Windows Icon বা সার্চ অপশন পাবেন।
সেখানে ক্লিক করে সার্চ করবেন Snipping tools. আপনার বুঝতে সুবিধার জন্য একটি ছবি দিয়েছি দেখুন।
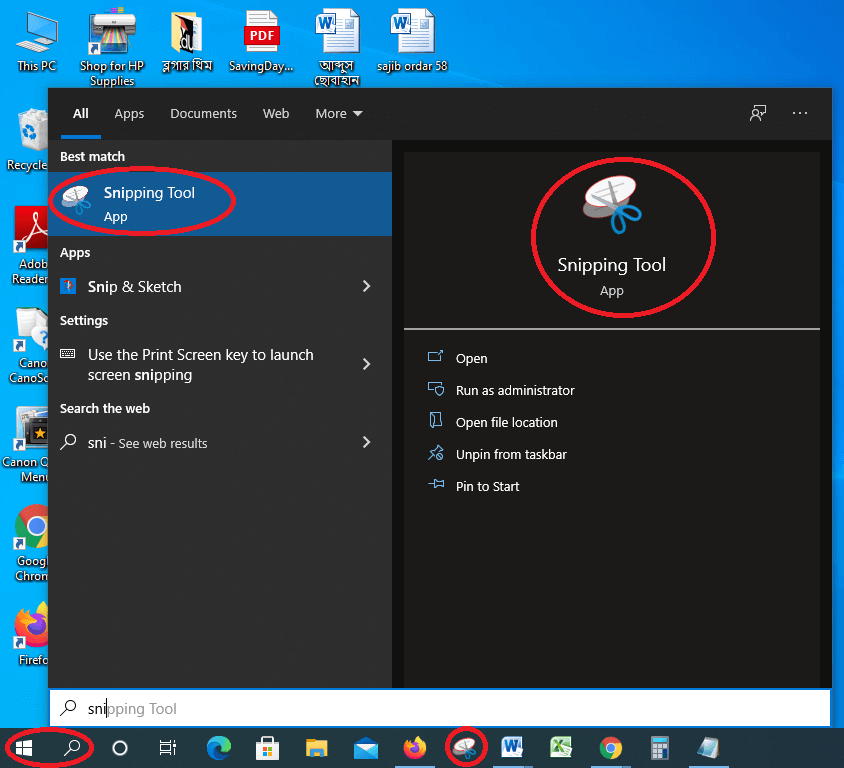
যেখানে Snipping tools নামে সফটওয়্যারটি দেখতে পাচ্ছেন সেখানে একটি ক্লিক করতে তারপরে আপনাকে নিচে দেওয়া ছবির মতো অপশন দেওয়া হবে, সেখানে লাল চিহ্ন তে ক্লিক করে যে কোন কিছু সিলেক্ট করে স্ক্রিন শট নিতে পারবেন।
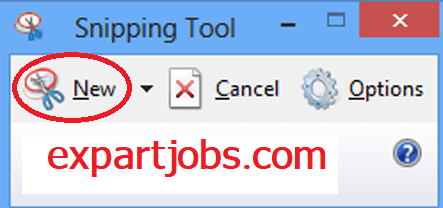
০২। Windows + PrtScn এর মাধ্যমে স্ক্রিন শট
আপনি উইন্ডোজ কম্পিউটারে যদি কিবোর্ড এর সাহায্যে স্ক্রিনশট নিতে চান শুধু মাত্র Windows 10 এ নিতে পারবেন। কারণ এখানে Windows 7, Windows 8 এ স্ক্রিন শট হবে না।
আপনার প্রশ্ন হতে পারে যে, Windows 10 এ কিভাবে কম্পিউটার স্ক্রিন শট নেওয়া যায়? হ্যা বন্ধুরা। আপনি যদি কম্পিউটার স্ক্রিনশট নিতে চান তবে আপনাকে কিবোর্ড এ থাকা Windows + PrtSen বাটন চাপতে হবে।
এখন আপনার আরেটি প্রশ্ন হতে পারে যে, এভাবে স্ক্রিন শট করলে ছবিটা কোথায় পাওয়া যাবে। তার জন্য আমরা নিচে একটি ছবি দিয়েছি সেটি দেখলেই বুঝতে পারবেন।
আসলে স্কিন শট করা ছবিটি This PC + Picture + Screenshot ফাইলে জমা থাকে।
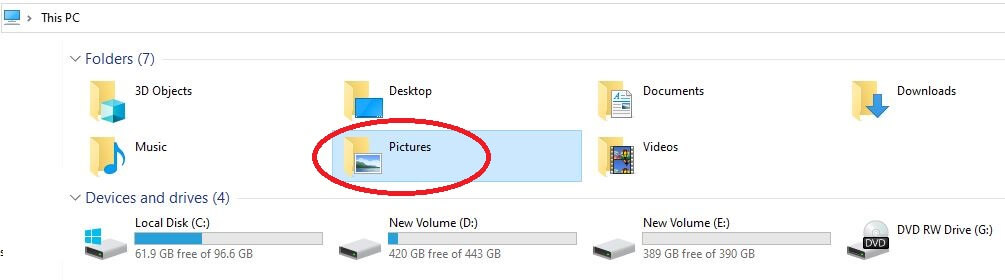
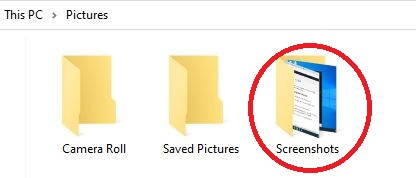
০৩। Short Cut Key এর মাধ্যমে স্ক্রিন শট
আপনি যদি কিবোর্ড এর সাহায্যে Short Cut Key ব্যবহার করে কম্পিউটারে স্ক্রিন শট নিতে চান? তবে এখান থেকে দুইটি উপায় জানতে পারবেন। আমরা জানি কম্পিউটারের কাজ গুলো সব চেয়ে কিবোর্ড শটকাট গুলো অনেক সহজ হয়ে থাকে।
আপনি যদি কম্পিউটারে Windows 10 ব্যবহার করে থাকেন। তবে আমরা যে Short Cut Key দেখাবো তা অনুসরণ করে খুব সহজেই স্ক্রিন শট নিতে পারবেন।
আমরা প্রথম যে শট কাট কী দেখাবো তা হলো : Windows + G এক সাথে ধরে চাপ দিলেই হয়ে যাবে। আপনার যদি বিশ্বাস না হয় তবে এখনি এই key টা চাপ দিয়ে পমাণ দেখতে পারেন।
উক্ত কি ছাড়া আরো একটি শটকাট দেখাবো যা আপনি শুধু উইন্ডোজ Windows 10 এ কাজ করতে পারবেন যেমন: Windows + PrtSen এক সাথে চাপ দিতে হবে।এই শটকাটটি আমরা উপরের অংশে একবার দেখিয়েছি। আপনি যদি চোখের সামনে একটি দেখতে চান তবে উক্ত key টা চাপ দিয়ে দেখতে পারেন।
আরো পড়ুনঃ
- মোবাইলে ফ্রি লাইভ টিভি কিভাবে দেখবেন? Android মোবাইলে ফ্রি লাইভ টিভি দেখার সেরা ৫ টি অ্যাপ
- দ্রুত গুগল এডসেন্স এপ্রুভাল পাওয়ার উপায় 2022 [ গুগল এডসেন্স পলিসি ]
- মেয়েদের জন্য অনলাইন জব 2022 [ঘরে বসে অনলাইনে চাকরি]
- জিমেইল কি? কেন? কিভাবে জিমেইল একাউন্ট খোলা যায় [বিস্তারিত এখানে]
০৪। Skitch এর মাধ্যমে স্ক্রিন শট
আমরা উক্ত ৩টি স্ক্রিন শট নিয়ে আলোচনা করেছি। সব কয়টির চেয়ে জনপ্রিয় স্ক্রিন শট নেওয়ার সফটওয়্যারটি হলো Skitch. এই সফটওয়্যার দিয়ে আপনার কম্পিউটার বা ল্যাপটপে স্ক্রিনশট নিতে পারবেন।
এই সফটওয়্যার ব্যবহার করে স্ক্রিন শট নেওয়ার পাশা পাশি স্ক্রিনশট টি গ্রাফিক্স ডিজাইনের মতো এডিটিং করতে পারবেন। তখন কোন স্ক্রিন শট নিতে প্রয়োজন হবে তখন Skitch সফটওয়্যারটি চালু করতে হবে।
আপনি যদি এই সফটওয়্যার দিয়ে স্ক্রিনশট কাজ করতে চান? তবে আপনাকে অনলাইনের মাধ্যমে ডাউনলোড করে নিতে হবে। এখানে স্ক্রিনশট নেওয়ার পরে আপনার ইচ্ছা মতো এডিটিং করতে পারবেন।
এখানে স্ক্রিনশট এর কাজ করার জন্য সফটওয়্যারটি Open করতে হবে। Open করার পরে যখন স্ক্রিনশট নিবেন তখন উপরের অংশ থেকে Screen Snap অপশন লেখাতে ক্লিক করতে হবে।
এতে করে আপনার কম্পিউটারের যে অংশ সিলেক্ট করেছেন সেই অংশটিই স্ক্রিনশট ছবি দেখতে পারবেন। তারপরে যে ছবিটি স্ক্রিনশট নিবেন সেটি সেভ করার জন্য Save অপশনে ক্লিক করে সেভ করতে হবে।
শেষ কথাঃ
আমাদের এই পেজের মাধ্যমে শেয়ার করা হলো কম্পিউটারে স্ক্রিন শট কিভাবে দেওয়া যায়। আশা করি উক্ত আলোচনার মাধ্যমে পরিষ্কার বুঝতে পারছেন যে কি কি উপায় অবলম্বন করে ভালো কোয়ালিটির একটি স্ক্রিনশট নেওয়া যায়।
আমাদের এই পোস্ট পড়ে যদি আপনার উপকার হয় তবে এটি আপনার বন্ধুদের সাথে শেয়ার করতে ভুলবেন না। আমাদের এই ওয়েবসাইটে নিয়মিত ভাবে অনলাইন ইনকামের সমাধান পড়তে ভিজিট করুন।
